制作个人网盘 Cloudreve
首先第一步需要有服务器
这里已经有了,我的是在百度云上搞的
Cloudreve 应该在腾讯是直接可以镜像过来
但是百度云怎么说呢.....
记住自己的公网IP

然后直接从安装宝塔
- 有2中选择,windows 和 Linux 我选的是Linux
- 网址是bt.cn 打开以后是这样
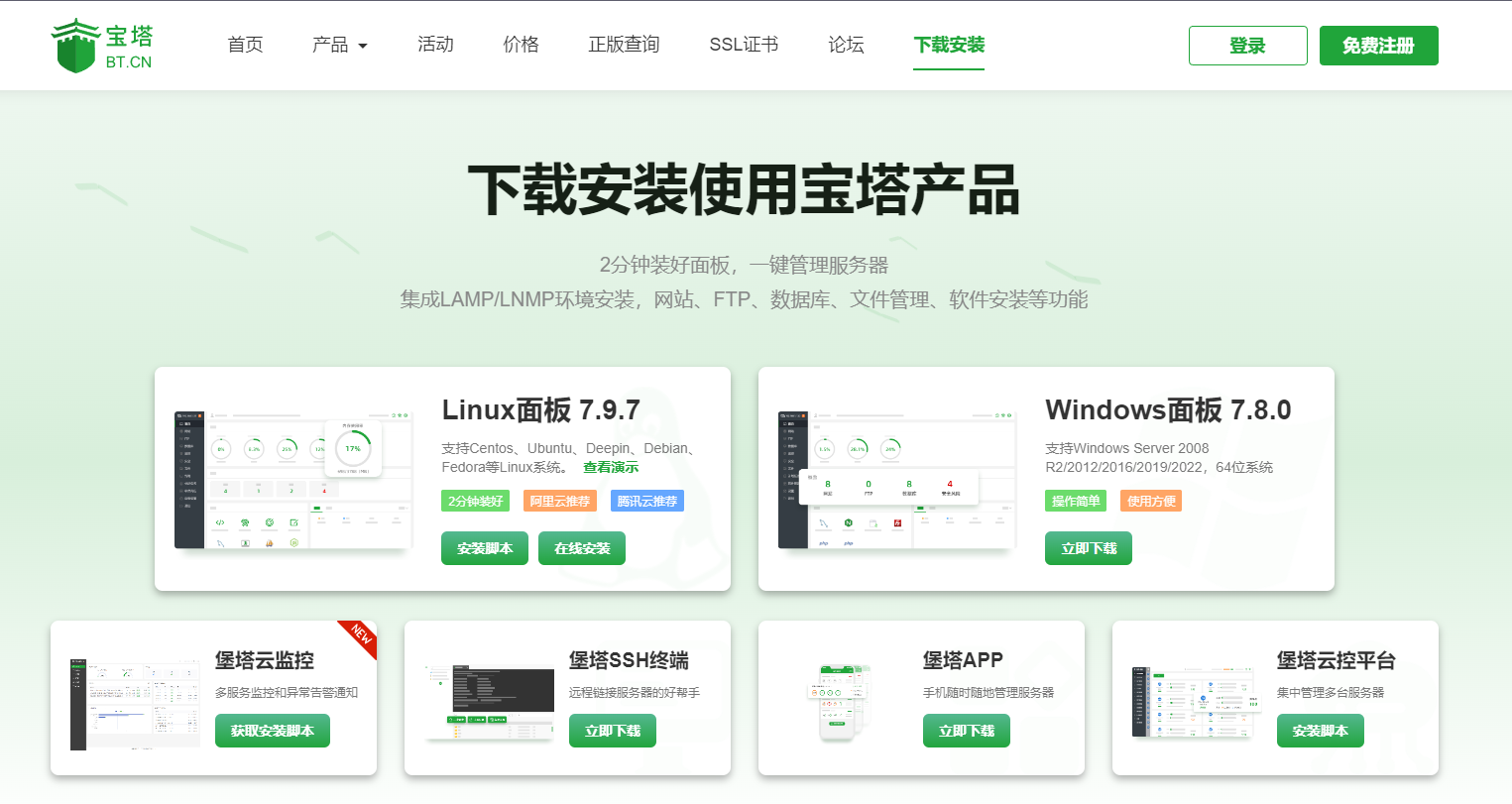
- 安转之后进入服务器(就是弹出提示的,上面有账号和密码)
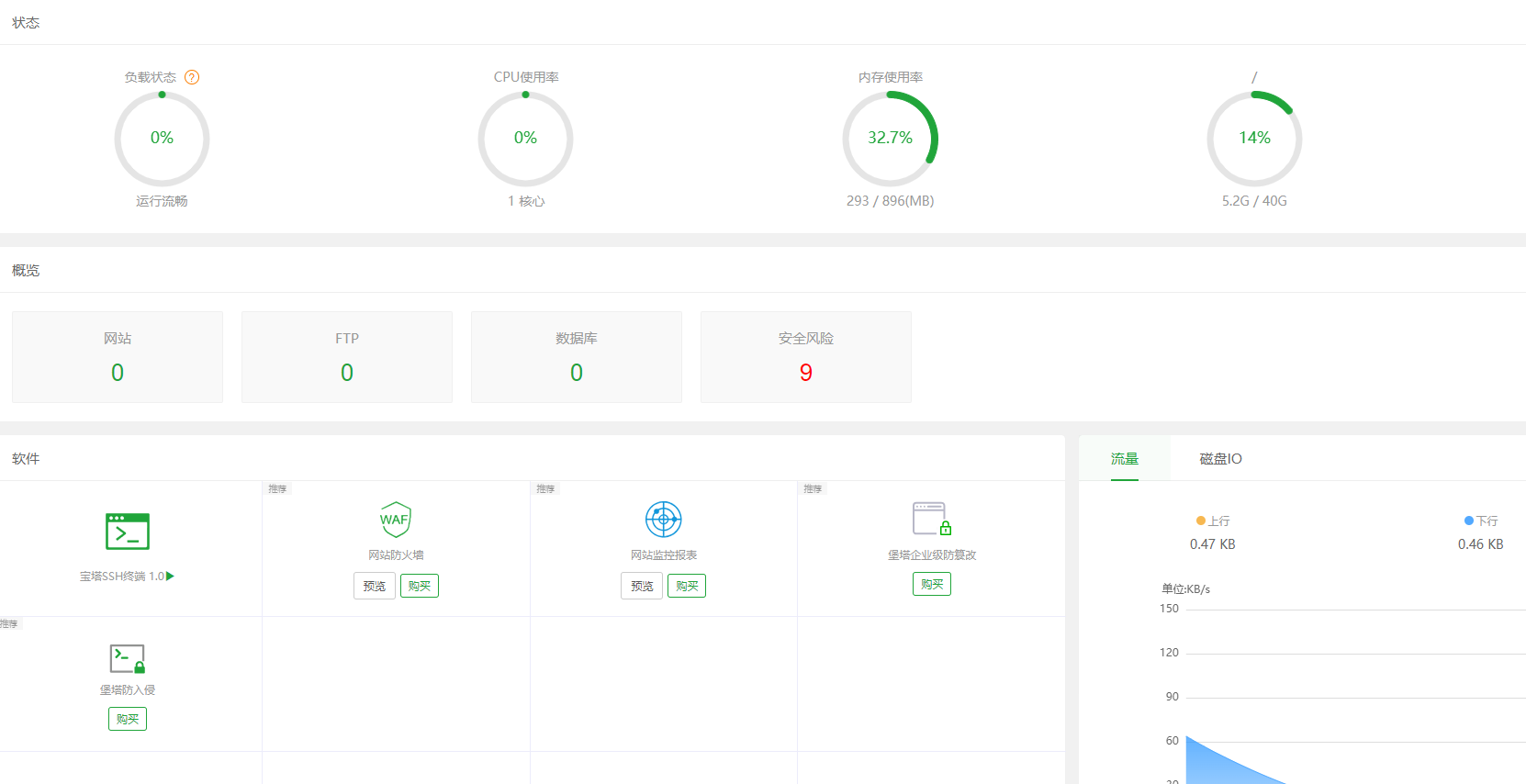
- 需要一个梯子工具,打开cloudreve的网站https://cloudreve.org/
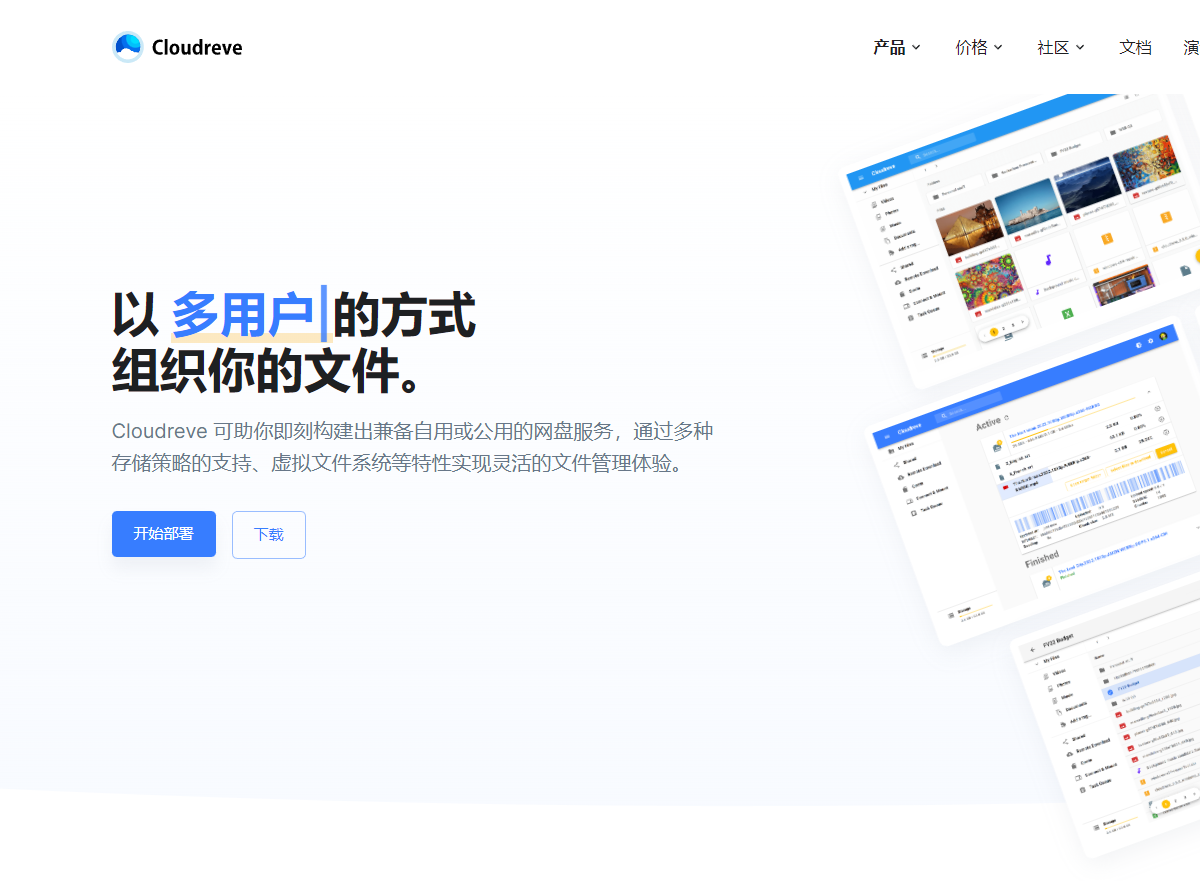
- 下载的时候会转到https://github.com/cloudreve/Cloudreve/releases/tag/3.6.2 选一个自己的操作系统,如果不知道什么操作系统,看步骤⑨
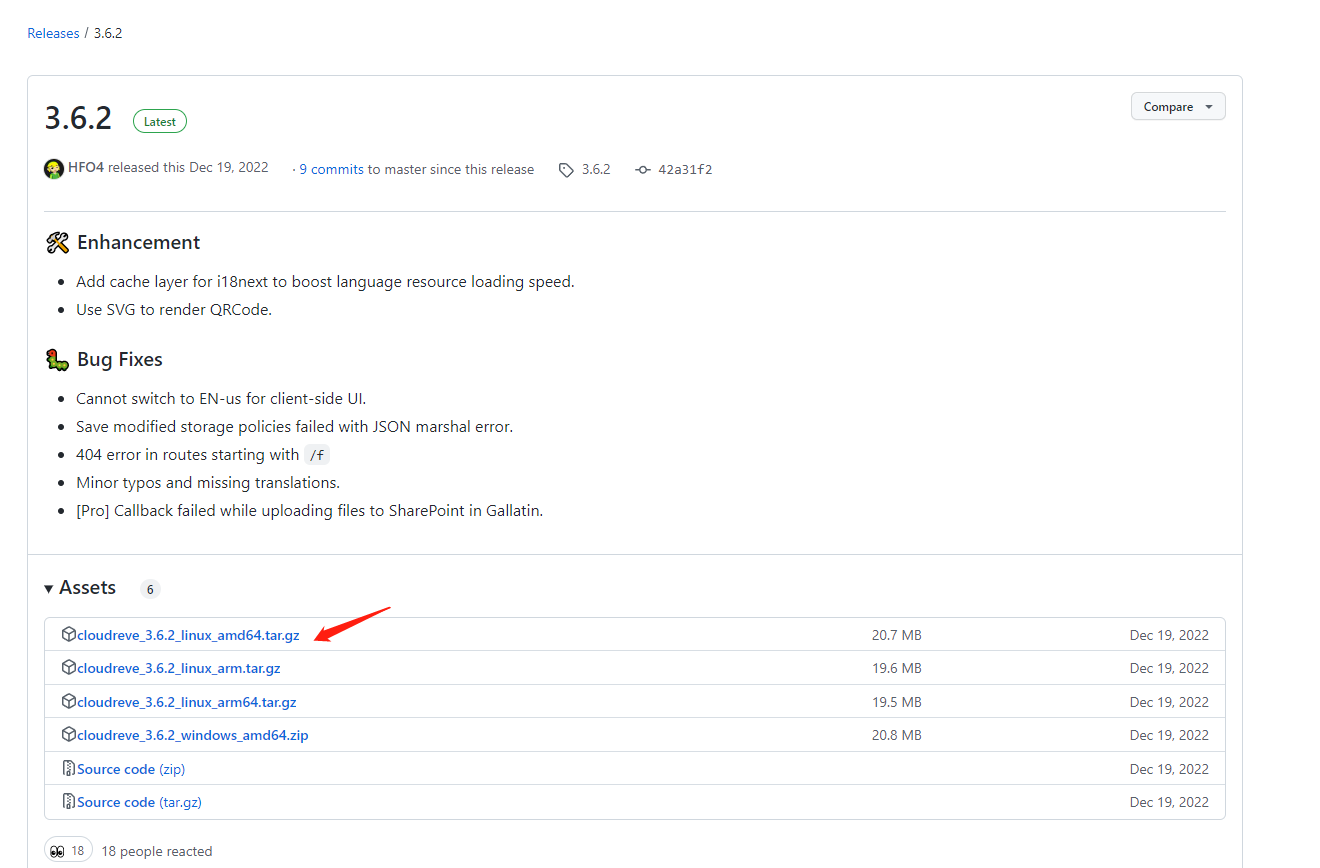
- 准备工作基本完成了,上传下载的压缩文件,可以选择新建一个文件夹,然后双击解压就行。
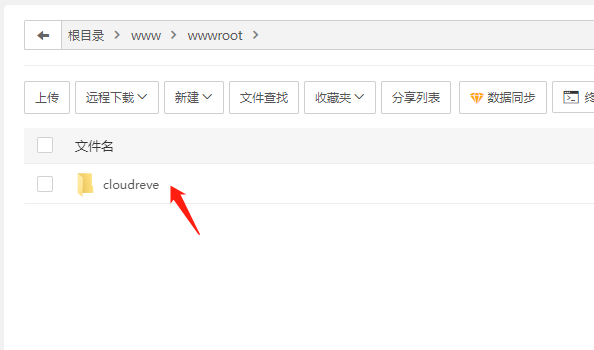
- 解压一下出现这2个东西
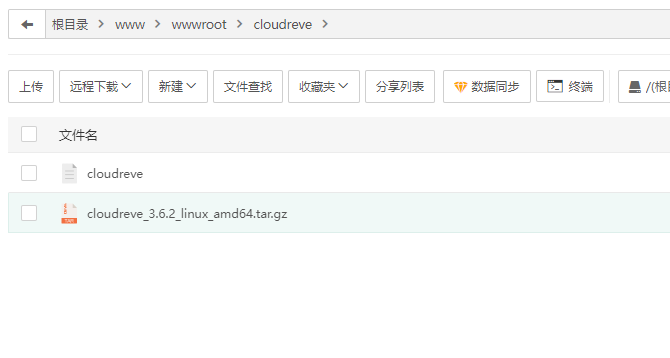
- 使用命令开始执行,先回到首页,SSH登录
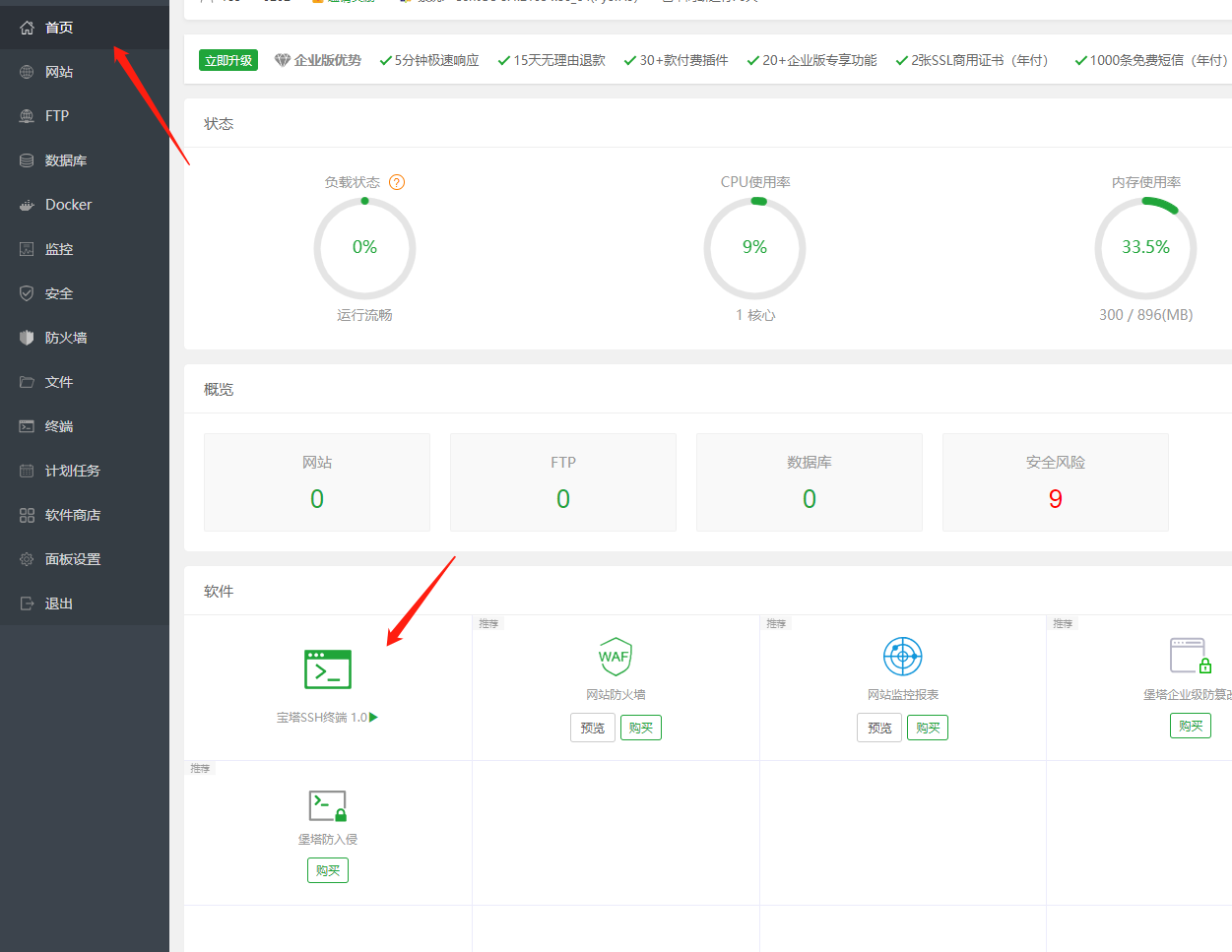
- 输入服务器的账号密码登录,进去后可以输入
arch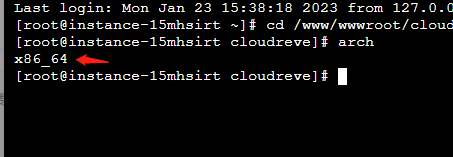
进入相关的存放的路径,可以在宝塔上看到
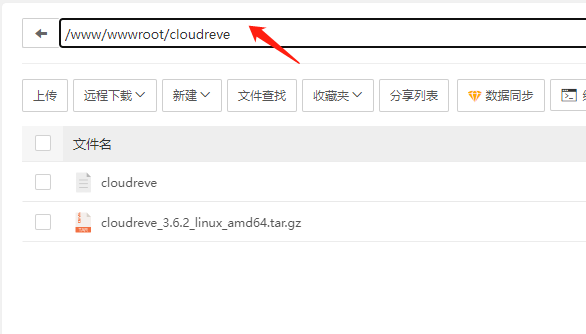
进入到文件夹,方法有很多
cd /cd wwwcd wwwrootcd cloudreve最笨的方法进入到目录里面

解压其实可以用命令符,所以我选择直接双击解压,进入到对应的目录后,启动他
直输入
./cloudreve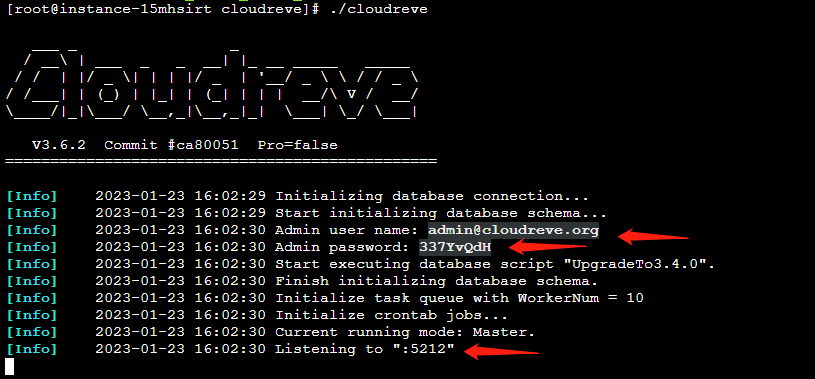
- 账号密码已经弹出来了,但是最下面一个是5212的端口,一定要记得放行
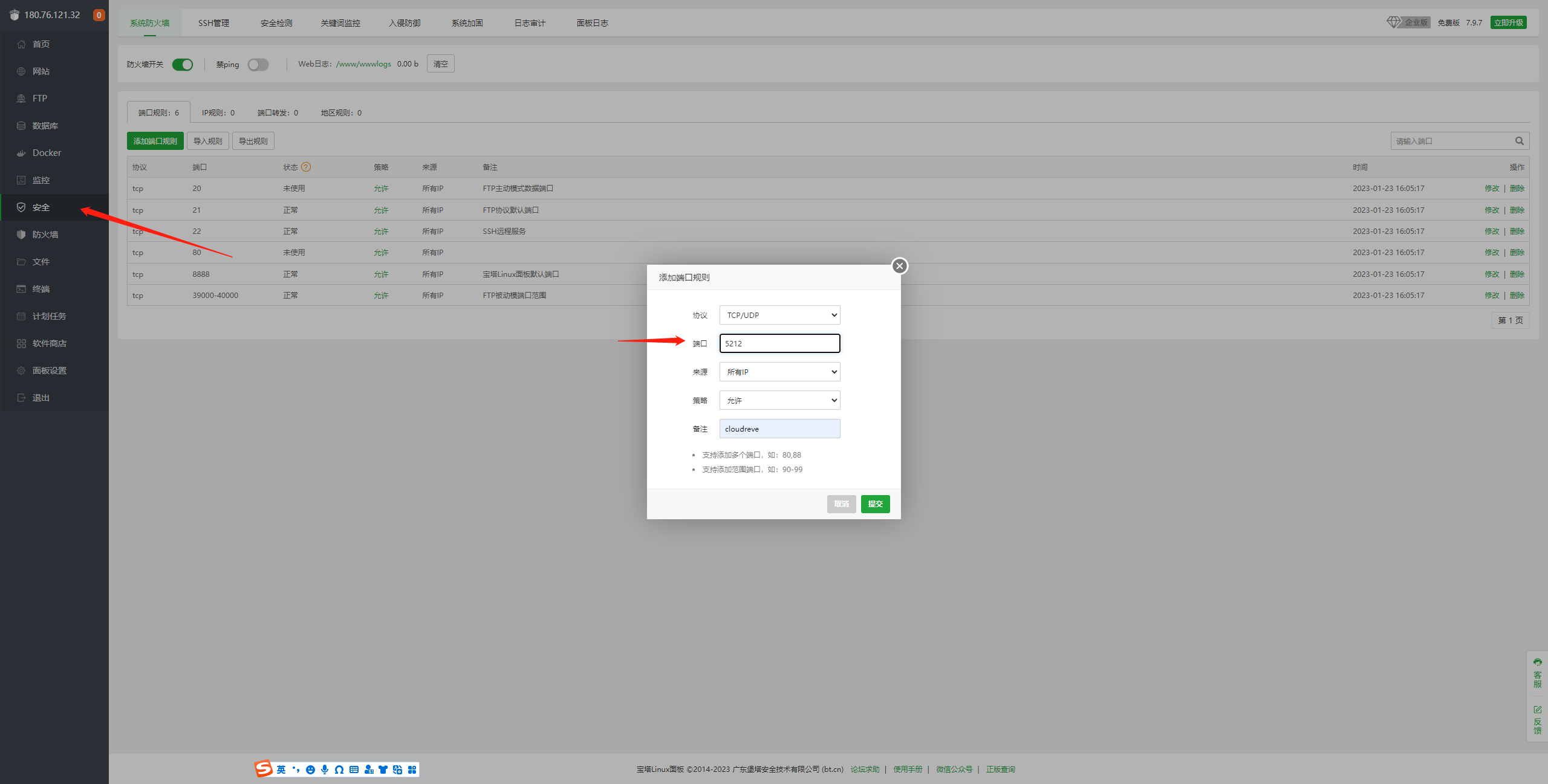
- 做完这些,还要记得在服务器上做放心,百度,阿里,腾讯的都不一样,但基本的逻辑是一样的,我这个已经提前开好了
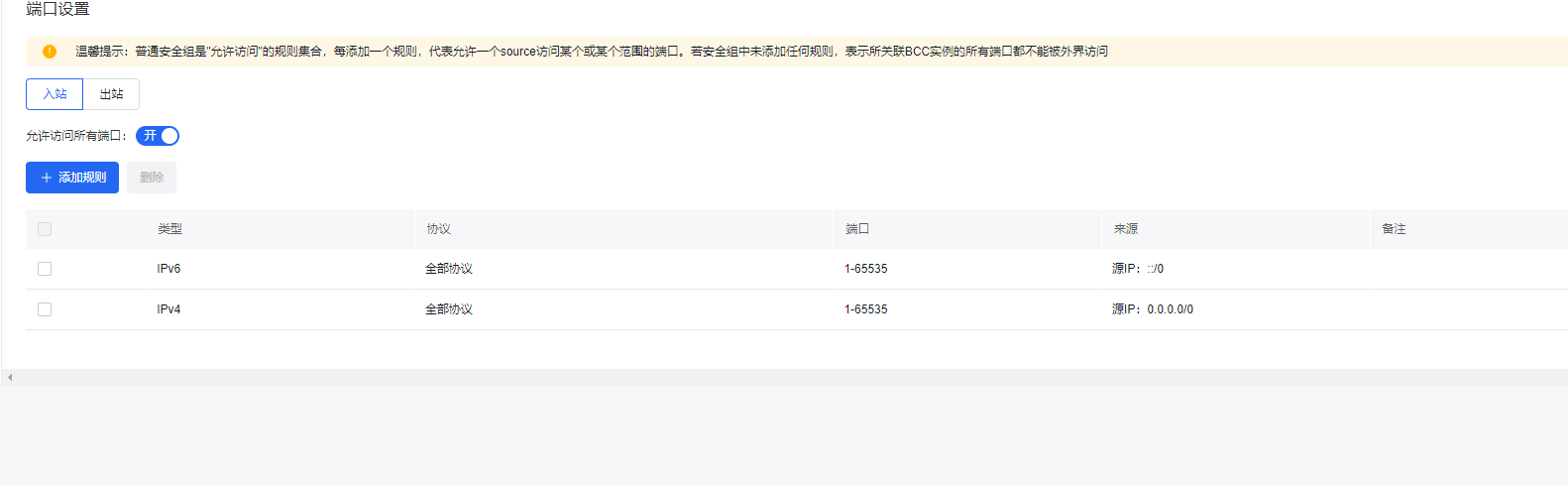
- 一切都做完了,再次回到宝塔面板在次运行一下cloudreve,等一会通过ip地址访问如图
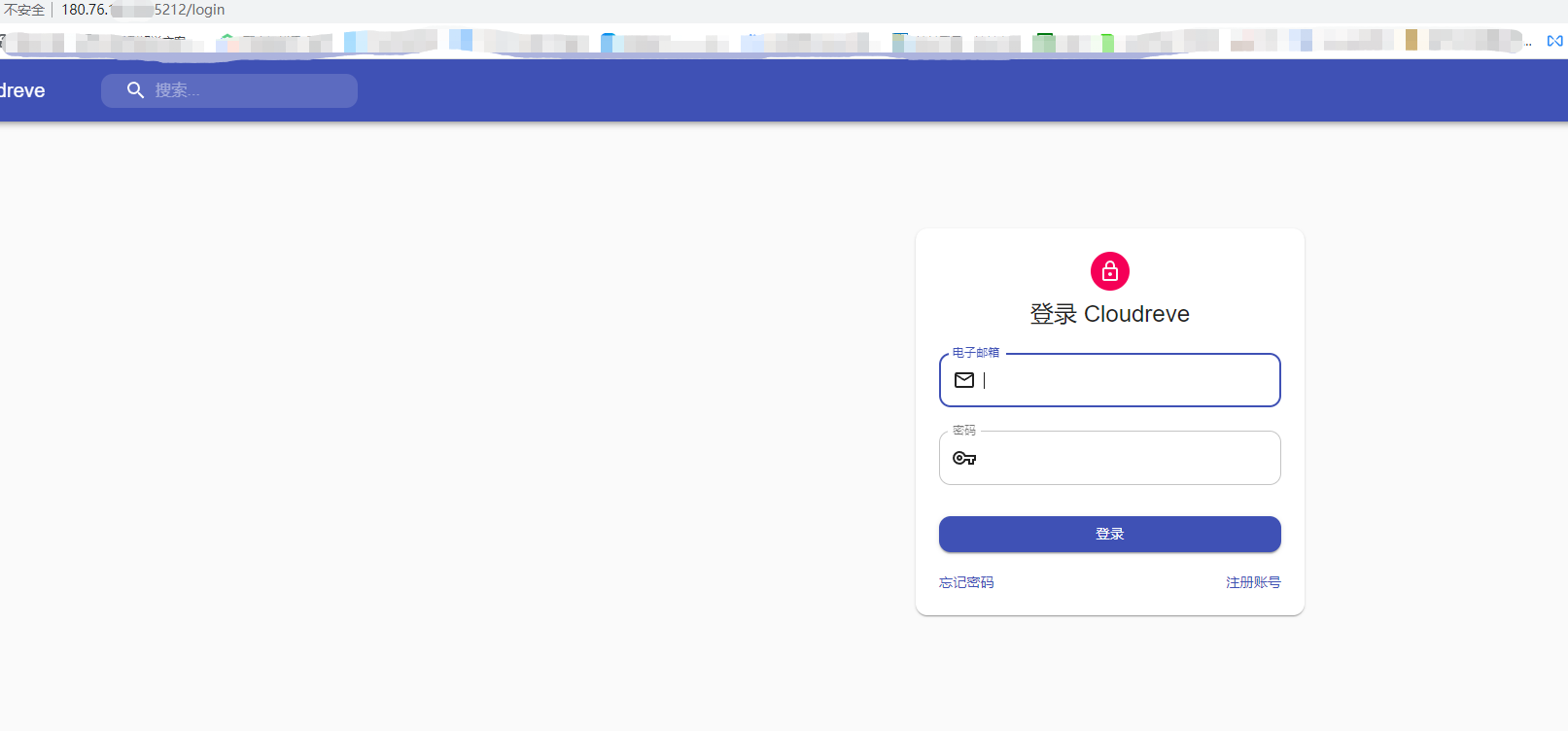
- 基本上已经完事了,IP:端口号 → 182.2.2.2:5212(举例),刚才的账户密码输入一下
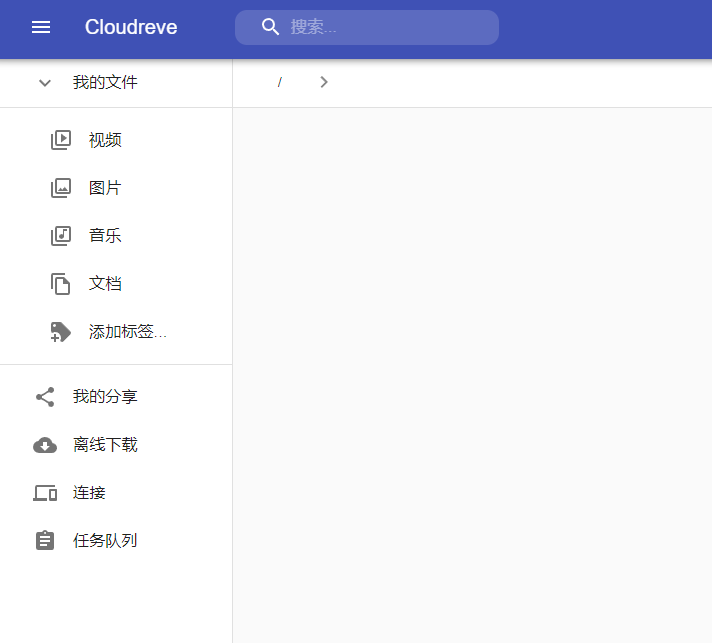
- 到这一步基本上算是配置完成了,除此之外,储存的方式还可以选择OSS COS 七牛云 又拍云什么的,这里可以参考官网文档进行选择
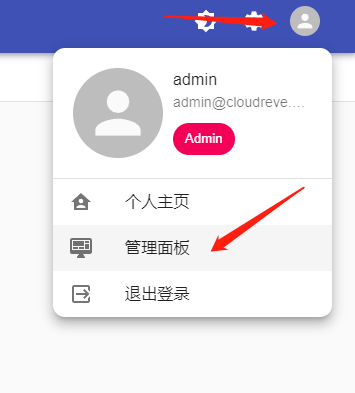
-
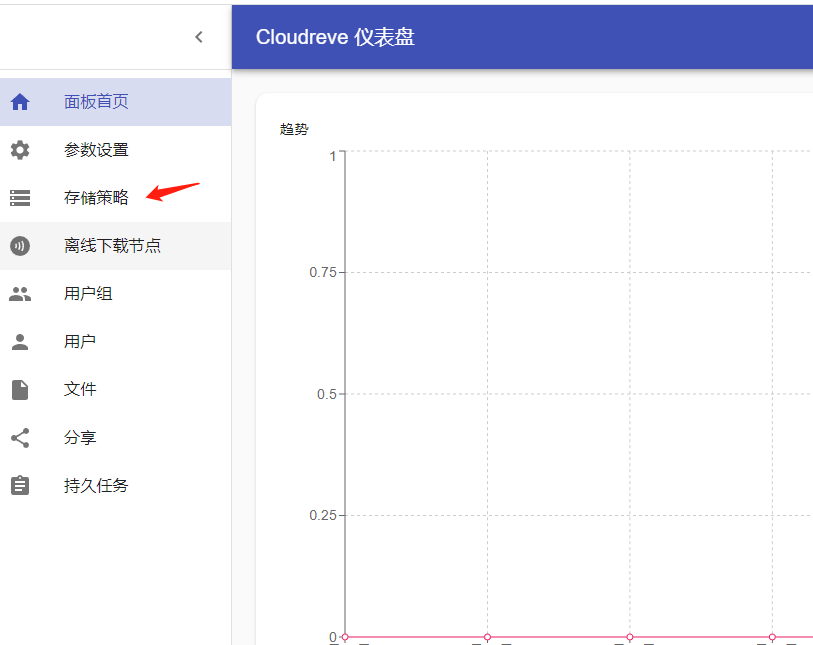
-
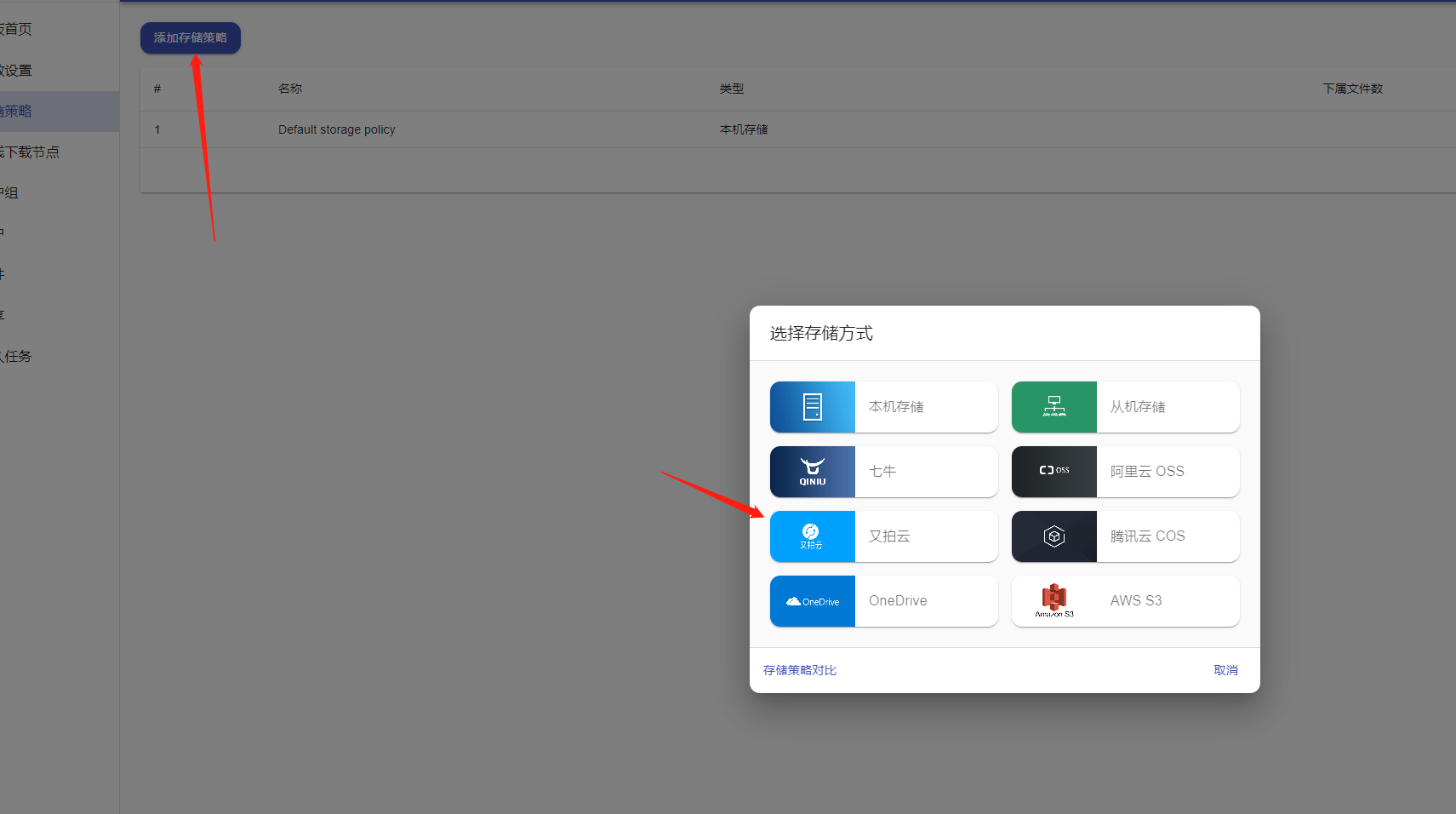 本机就是在服务器上,比较占带宽,建议选择云储存~
本机就是在服务器上,比较占带宽,建议选择云储存~ - 基本上完成了,为了让程序持续运行,需要加个保护模式,,~其实感觉没必要~|回到宝塔
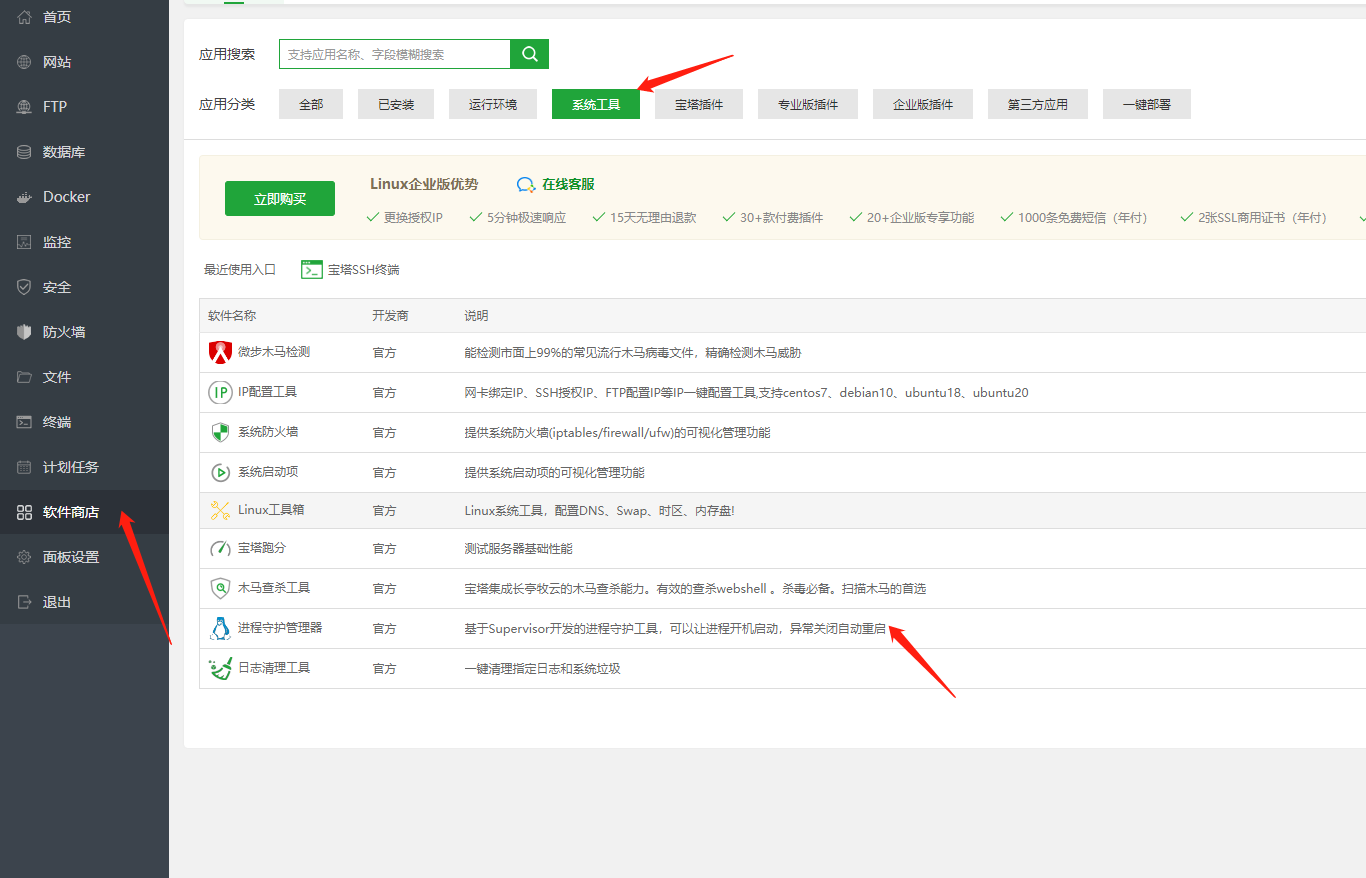
正常点击,建议放在最前面的九宫格里
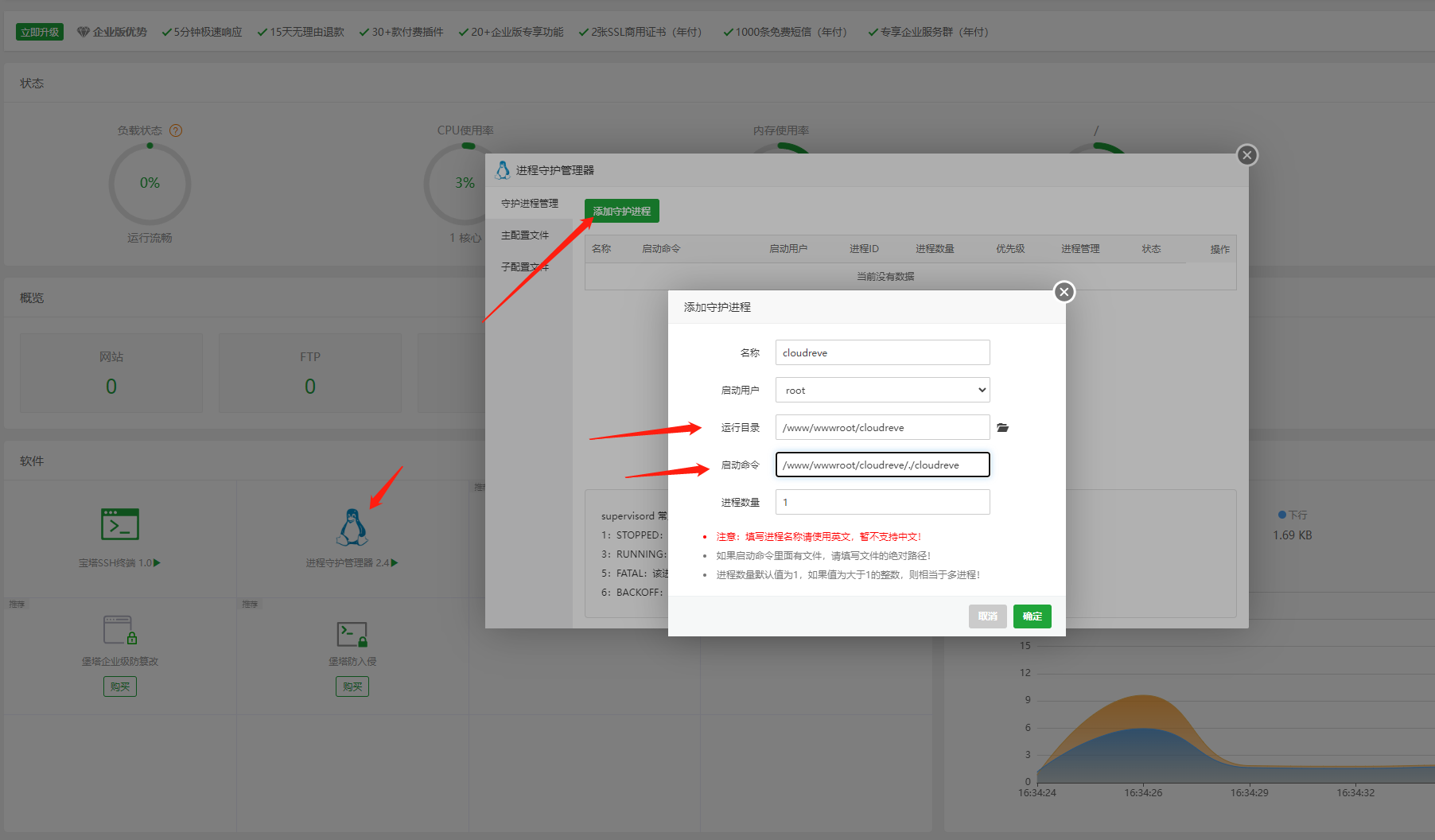
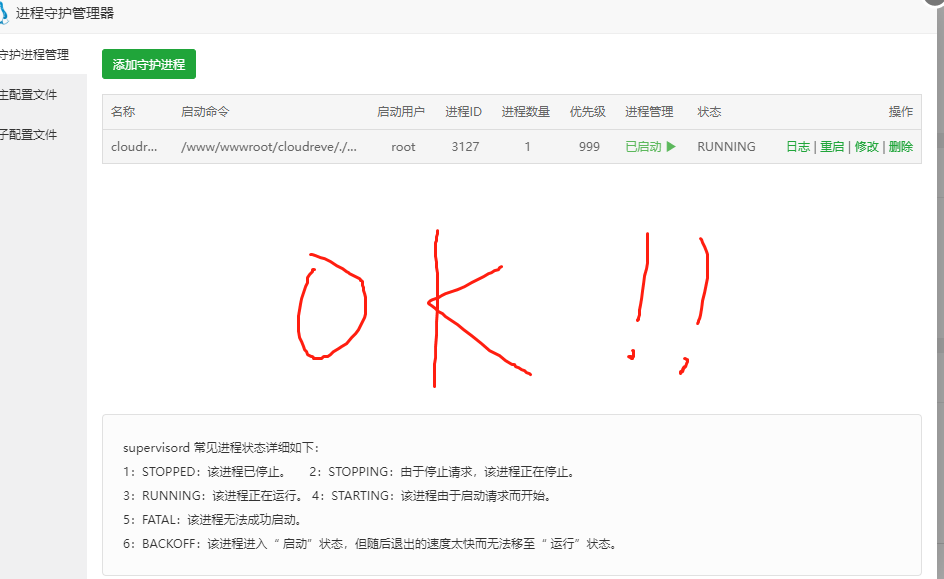
要注意的一点是,运行目录到文件夹,启动目录到文件夹加上
/,然后结尾处加上./cloudreve就跟之前启动的输入一样- 要是想用域名绑定,添加网站做反向就行
https://cloud.tencent.com/developer/article/1142142